Maskieren mit Lightroom mobile
Mit den Maskenfunktionen in Lightroom mobile kannst Fotos selektiv bearbeiten und zum Leuchten bringen.
Optimiere dein Bild mit Masken
Du willst dein Foto zum Leuchten bringen? In der Lightroom mobile – App von Adobe findest du eine Auswahl von Masken, mit denen du einzelne Bildbereiche markieren und individuell bearbeiten kannst. Wir zeigen dir, wie du dich im Menu Maskieren von Lightroom mobile zurechtfindest und Masken clever kombinierst. So holst du das Maximum aus deinem Foto heraus.
Bringe dein Motiv zum Leuchten
Umgebung des Motivs bearbeiten
- Menu «Maskieren» und mit «+» zur Maskenübersicht.
- Maske «Motiv auswählen» anklicken. Nun wird automatisch der Schwan markiert.
- Mit dem Button «umkehren» (links) wird die Markierung umgedreht. Nun ist die Umgebung des Schwans markiert.
- Markierte Umgebung softer machen:
- Menu «Effekte» / Slider «Klarheit» – 20
- Menu «Licht» / Slider «Lichter» + 20
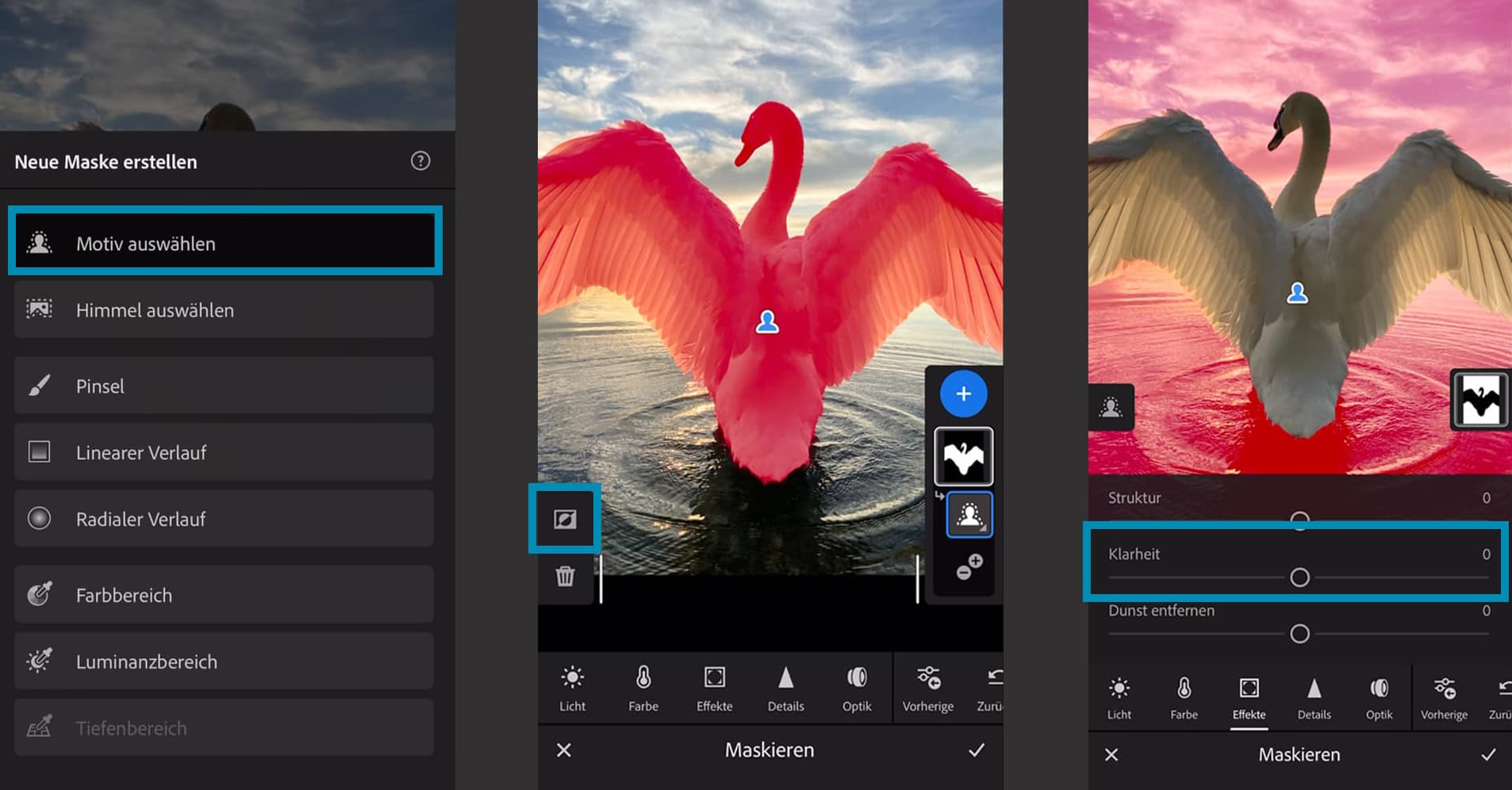
Randbereiche abdunkeln
Damit das Licht im Mittelbereich zur Geltung kommt, werden nun Himmel und Wasser mit einem sanften Verlauf zum Bildrand abgedunkelt:
- Menu «Maskieren» und mit «+» zur Maskenübersicht.
- Maske «Linearer Verlauf» anklicken und Maske vom unteren Bildrand her bis zu den Schwanzfedern des Schwans ziehen.
- Markierten Wasserbereich abdunkeln: Menu «Licht» / Slider «Belichtung» – 1.30
- Maske «Linearer Verlauf» anklicken und Maske vom oberen Bildrand her bis zur Stirn des Schwans ziehen.
- Markierten Himmelbereich abdunkeln: Menu «Licht» / Slider «Belichtung» – 1.30
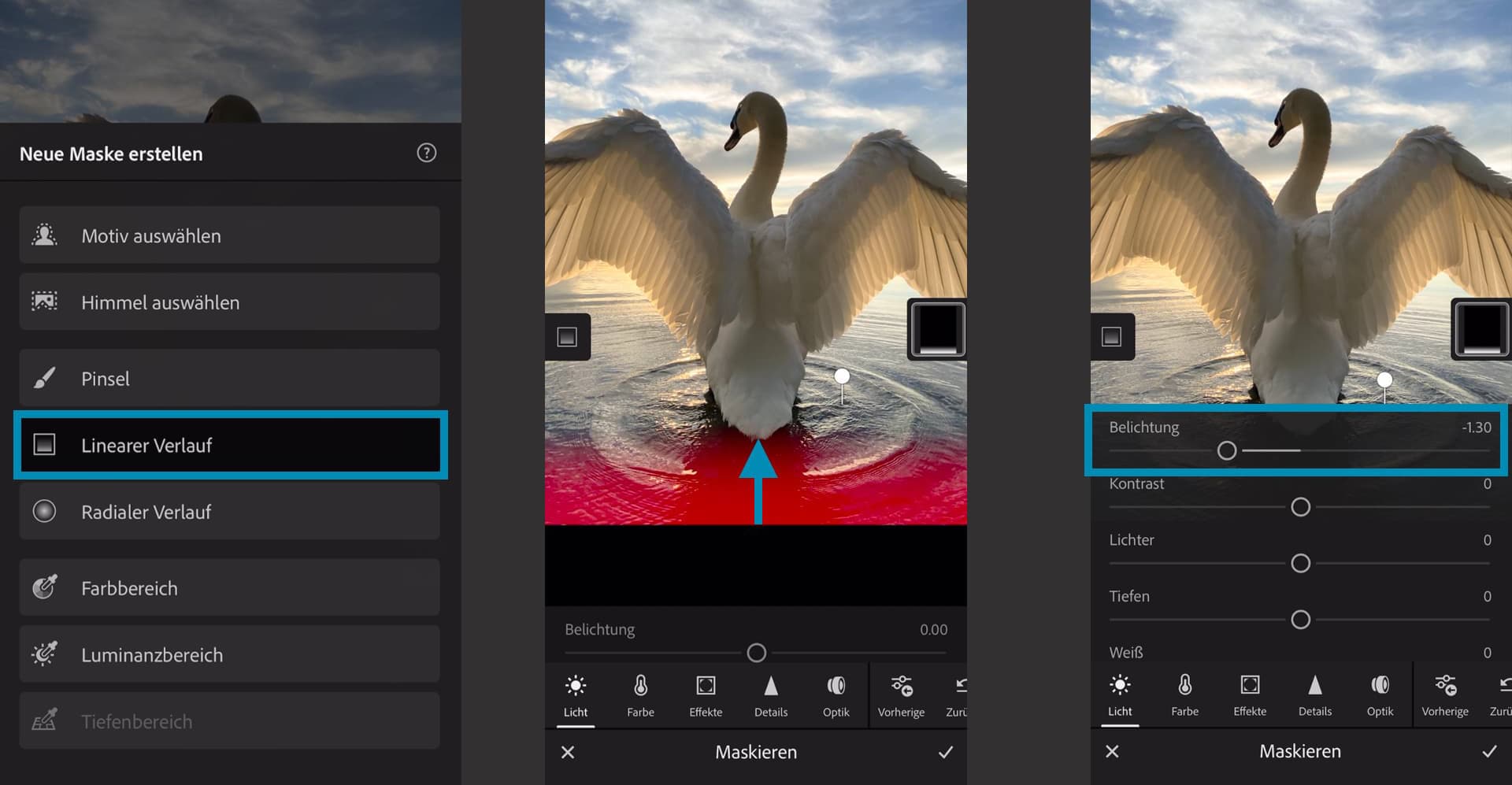
Sonnenlicht mit radialen Masken intensivieren
- Menu «Maskieren» und mit «+» zur Maskenübersicht.
- Maske «Radialer Verlauf» anklicken und dort Kreis ziehen, wo die Sonne am stärksten leuchtet.
- Schwan von Markierung entfernen: Unterhalb Maskensymbol auf «- +» / «Von Maske subtrahieren» / «Motiv auswählen»
- Sonnenlicht verstärken:
- Menu «Licht» / Slider «Belichtung» + 0.60
- Menu «Farbe» / Slider «Temp.» + 30
- Menu «Effekte» ® Slider «Dunst entfernen»
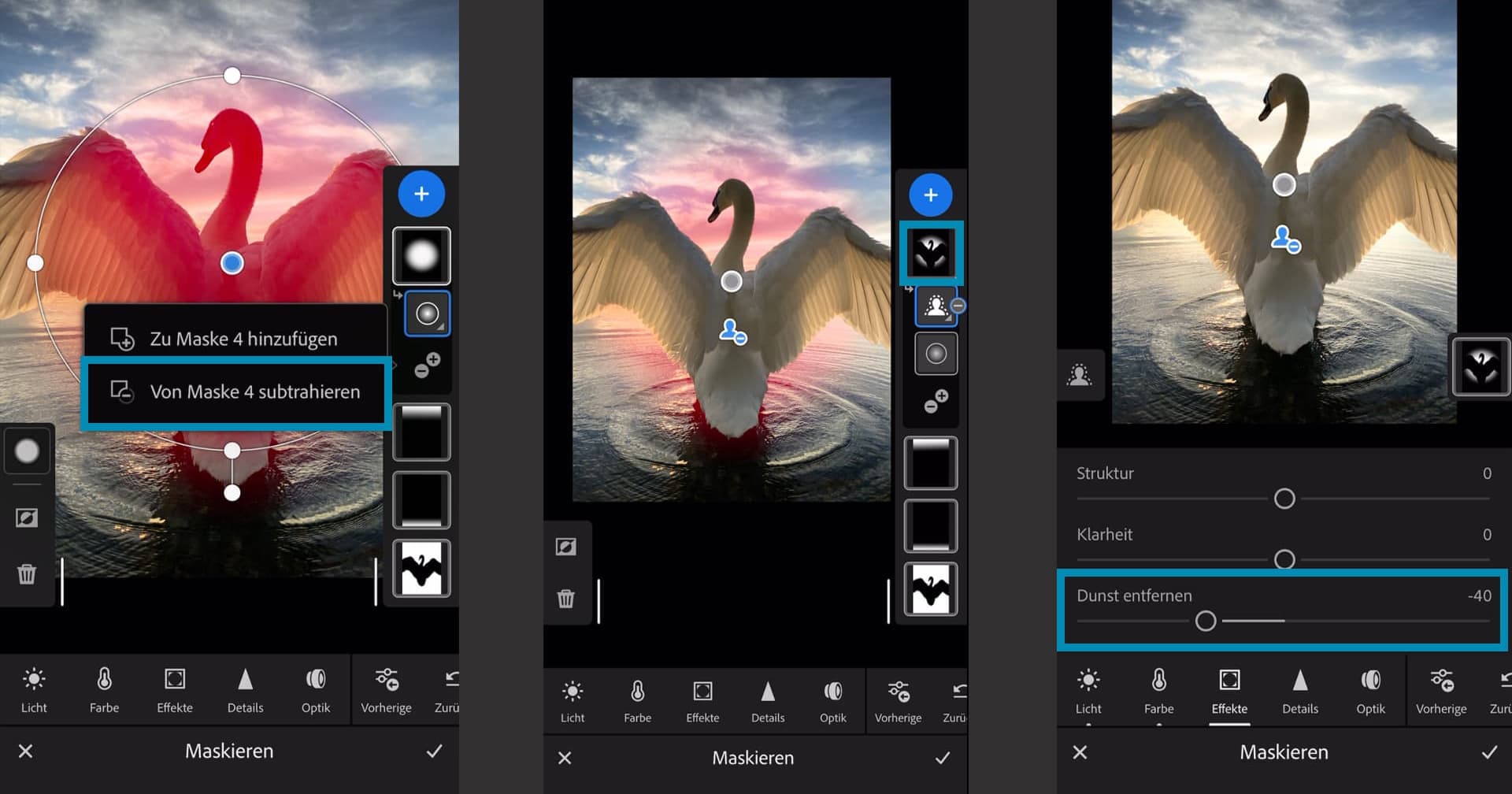
Gefieder des Schwans betonen
- Menu «Maskieren» und mit «+» zur Maskenübersicht.
- Maske «Motiv auswählen» anklicken.
- Mehr Details fürs Gefieder: Menu «Effekte» / Slider «Struktur» + 15
Stirn des Schwans mit Maske Pinsel aufhellen
- Menu «Maskieren» und mit «+» zur Maskenübersicht.
- Maske «Motiv auswählen» anklicken.
- Markierung des Motivs auf Stirnbereich reduzieren:
- Unterhalb Maskensymbol auf «- +» / «Von Maske subtrahieren» / «Pinsel» / Mit Pinsel auf Markierung den Stirnbereich entfernen
- Button «umkehren» drücken. Nun ist nur noch gepinselte Stirnpartie markiert
- Stirn aufhellen:
- Menu «Licht» / Slider «Belichtung» +2.0
- Menu «Farbe» / Slider «Temp» +9
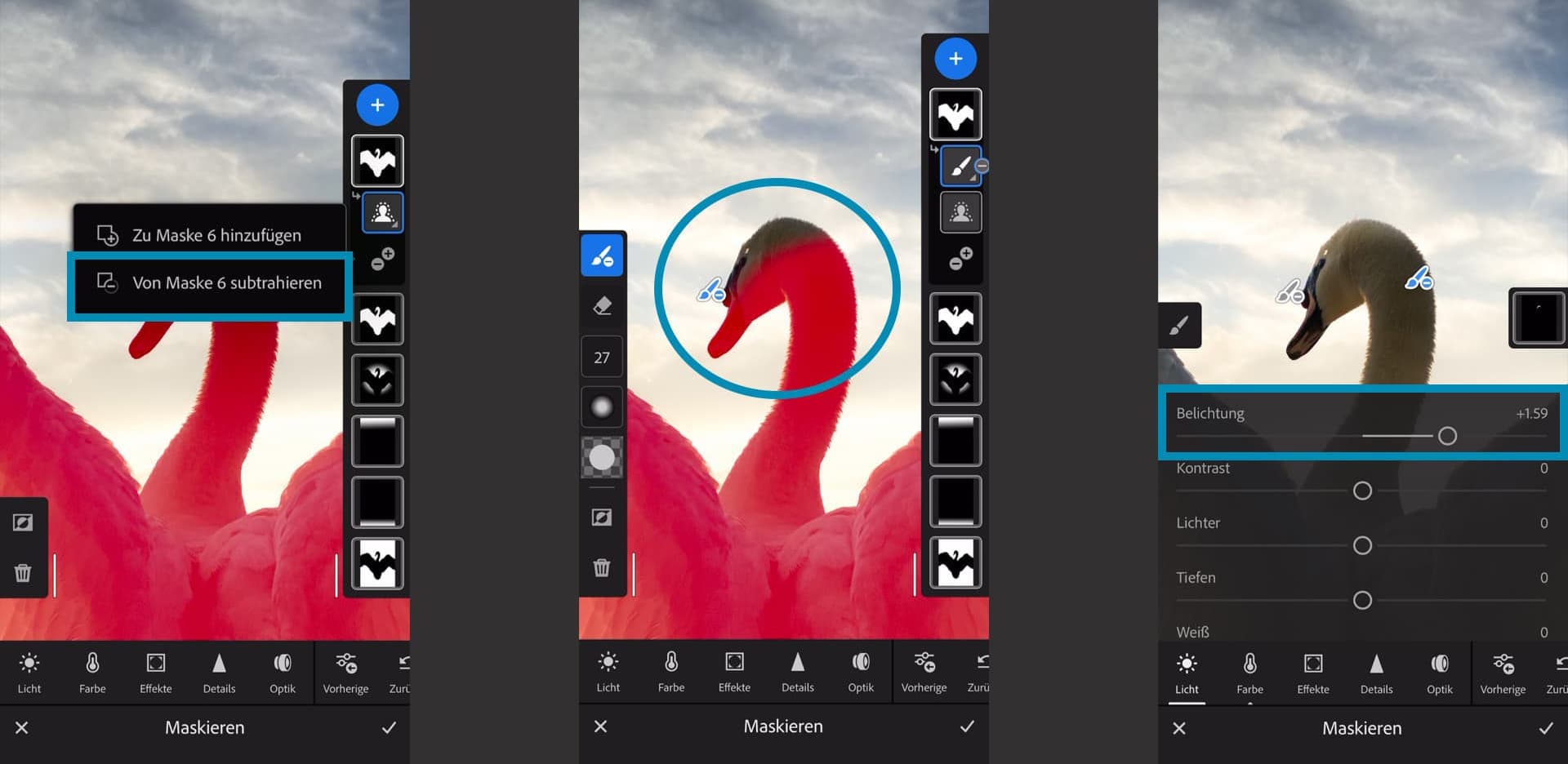
Mit Hilfe einer Maske eine individuelle Vignette erstellen
Mit einer Vignette kannst du den Blick noch mehr fokussieren. Im Menu «Effekte» findest du den Slider «Vignette», oder du erstellst sie selber mit Hilfe einer Maske:
- Menu «Maskieren» und mit «+» zur Maskenübersicht.
- Maske «Radialer Verlauf» anklicken und über Bildrand hinaus einen Kreis ziehen
- Button «umkehren», dass nur noch die Eckbereiche des Bildes markiert sind
- Eckbereiche abdunkeln: Menu «Licht» / Slider «Belichtung» – 2.0 / Slider «Lichter» + 20
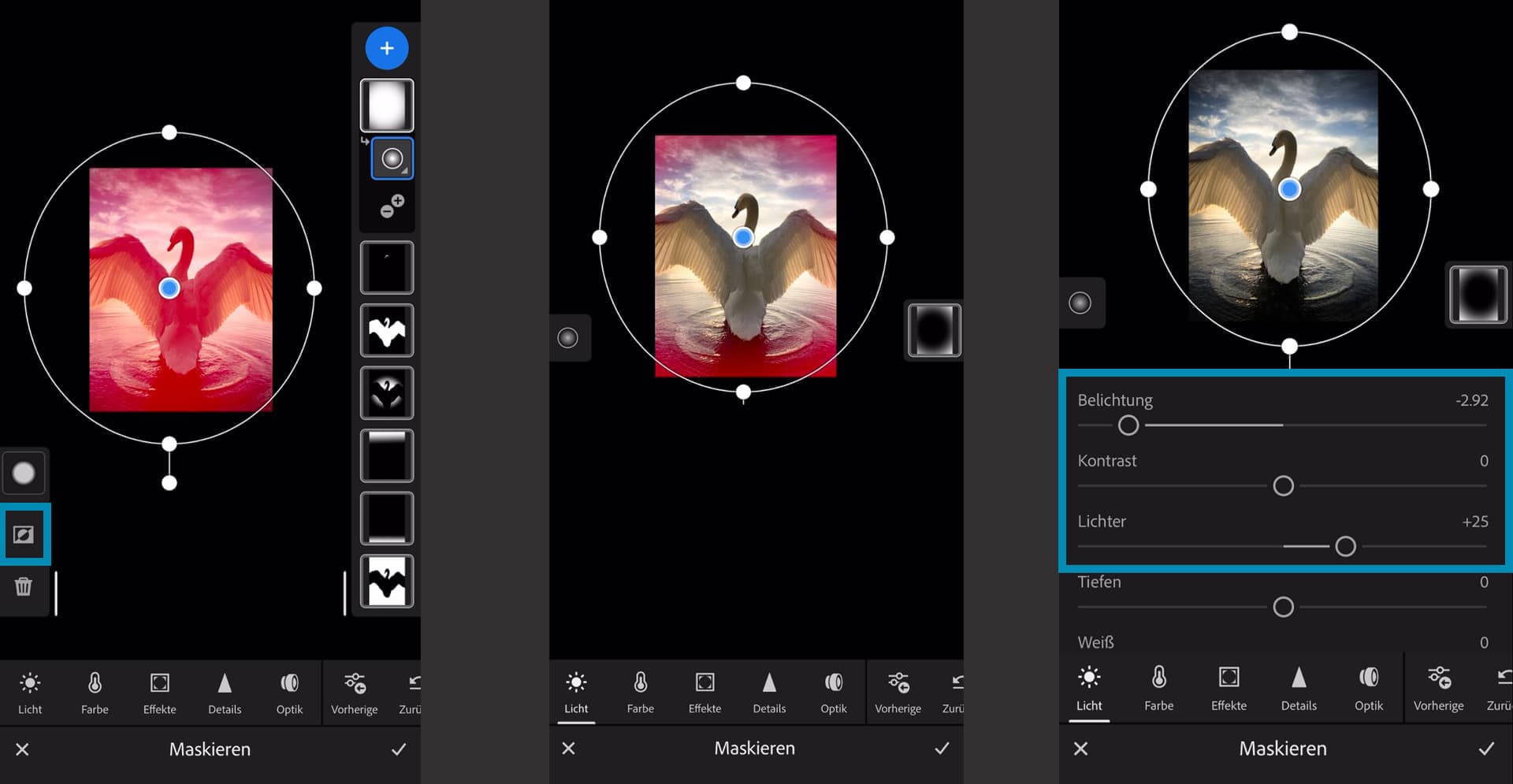
Wir stellen dir das Foto gerne zum Download zur Verfügung, damit du die einzelnen Schritte üben kannst .
Du siehst, wie einfach du mit der Lightroom mobile-App Masken kombinieren kannst, um noch mehr aus deinem Handybild herauszuholen. Wir wünschen dir viel Spass beim Üben!
Willst du ein Smartphone-Videoprofi werden?
Mit unseren Kursen zu allen Themen in der Videoproduktion kannst du dich fit machen für professionelle Videos!

