Sprache zu Text – das beste Feature in Premiere 15.4
Das beste neue Feature von Premiere 15.4 ist Sprache zu Text. Damit erspart dir die Software eine Menge Arbeit. Diese Funktion geht mit 13 Sprachen um, Englisch wie auch Deutsch werden unterstützt. Hier erfährst du, wie’s funktioniert.
Wieso Untertitel und Transkripte?
Du kennst es selber: Du bist unterwegs und schaust dir Videos an. Nicht immer hast du Kopfhörer dabei. Deshalb bist du froh, die Clips ohne Ton anzuschauen. Mit Untertitel verstehst du den Inhalt trotzdem.
Oder du schaust ein spannendes Video in einer fremden Sprache, dann bist du noch so froh um eine Untertitelung mit Übersetzung.
Nicht zu vergessen: Experten schätzen, dass weltweit ca. 20% der Menschen mit einer Hörbehinderung leben. Mit Untertiteln macht man ihnen die Videos einfacher zugänglich.
Aus diesen Gründen bewerten Social Media Plattformen Videos mit Untertitel automatisch höher und gibt ihnen eine höhere Reichweite.
Transkipte helfen, die Übersicht in Szenen mit Dialogen oder Interviews zu behalten. Damit beschleunigt man den Schnittprozess bedeutend!
Das ist Sprache zu Text
Das Feature ist schon eine Weile in der Beta-Version von Premiere vorhanden. Nun ist es ausgereift und in der Version 15.4 für alle mit Abo ohne weiteren Kosten verfügbar.
Sprache zu Text macht auf externen Servern eine Analyse der Tonspur. Dabei kommt maschinelles Lernen zum Einsatz. Dies ermöglich uns, den Zeitaufwand für Transkription und Untertitelung massiv zu reduzieren.
Diese Sprachen unterstützt Sprache zu Text
13 Sprachen werden unterstützt:
- Englisch
- Englisch (Grossbritannien)
- Mandarin
- Spanisch
- Deutsch
- Französisch
- Japanisch
- Portugiesisch
- Koreanisch
- Italienisch
- Russisch
- Hindi
Qualität von Sprache zu Text
Aus meinen Erfahrungen erzielt Sprache zu Text bei klar gesprochener Sprache eine Trefferquote von ca. 98%.
Heisst: Von 100 Wörtern sind 2 falsch.
Vorgehen für die Transkription
- Öffne das Fenster „Text“ öffnen. Klicke auf das Menu „Fenster“ und wähle unten „Text aus“
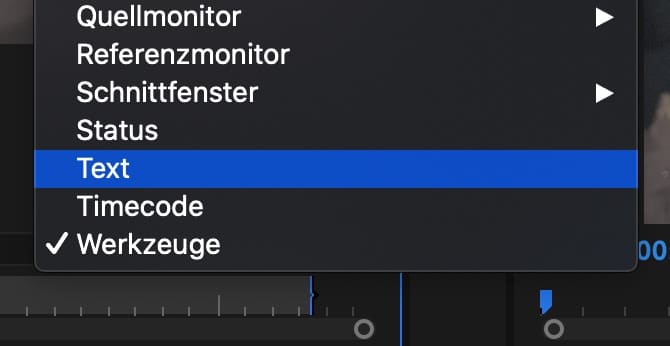
- Wähle im Untertitel-Panel „Sequenz transkibieren aus“
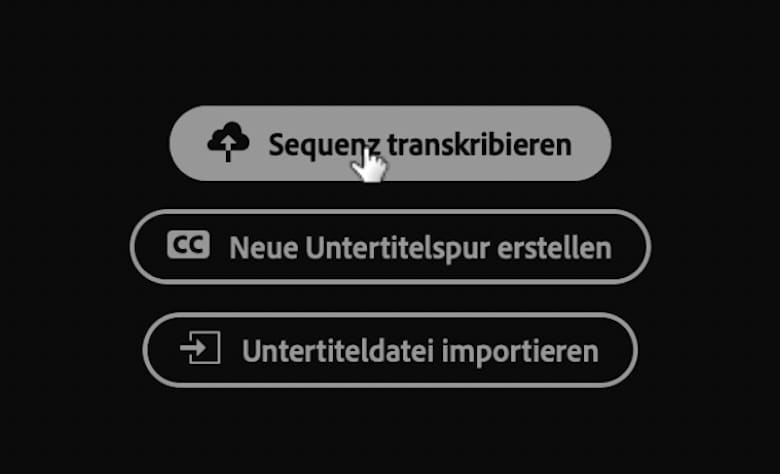
- Wähle die Optionen aus
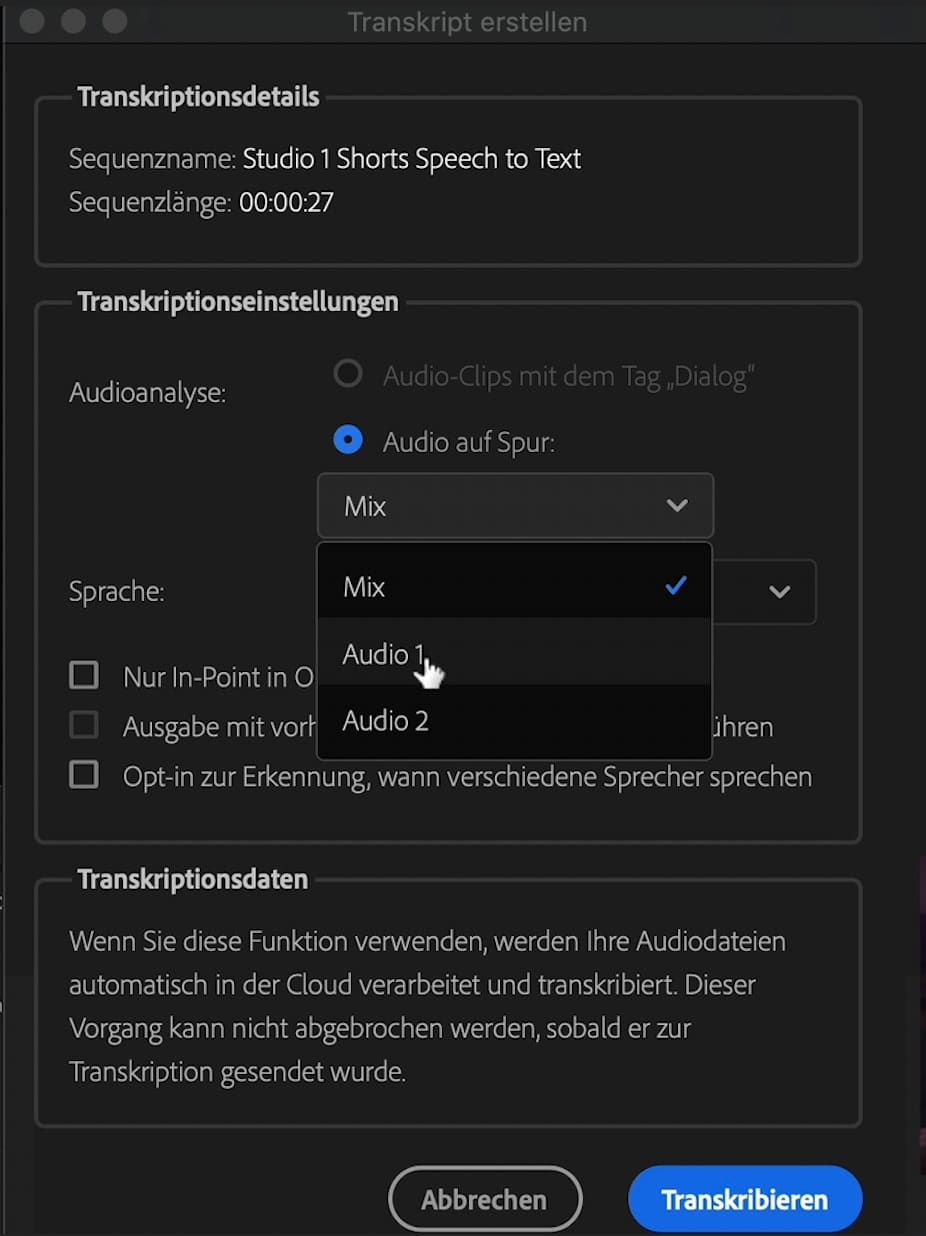
Audioanalyse: Wähle nur die Ton-Spur aus, auf der die Sprache liegt. Falls die Clips auf unterschiedlichen Spuren abgelegt sind, wähle „Mix“. Wichtig: Stelle zuvor die Musik auf Mute!
Sprache: Wähle die Sprache aus, in der im Video gesprochen wurde.
Nur In-Point bis Out-Point transkibieren: Sofern du nur einen Teil der Sequenz transkribieren möchtest, kannst du auf der Timeline In- und Outpunkte setzen und diese Option wählen
Ausgabe mit vorhandener Transkription: Ist die Sprache schlecht verständlich, kommst du nicht drumherum, das Transkript manuell zu erstellen. Die Fehlerquote und der Aufwand für die Korrekturen wären zu hoch. Dies bringt dir aber immer noch den Vorteil, dass Premiere automatisch die Textabschnitte korrekt auf der Timeline platziert.
Opt-in zur Erkennung, wann verschiedene Sprecher sprechen: Falls unterschiedliche Leute sprechen, macht es Sinn, diese im Video unterschiedlich zu markieren. Dies hilft den Zuschauern, den Inhalt besser zu verstehen.
Premiere analysiert mit dieser Option nicht nur den Text, sondern auch unterschiedliche Sprachmuster.
- Klicke „Transkribieren“. Nun werden die ausgewählten Spuren auf externe Server geladen und dort analysiert.
Vorgehen bei der Untertitelung
Im Panel „Transkirpt“ erscheint nach kurzer Zeit der geschrieben Text.
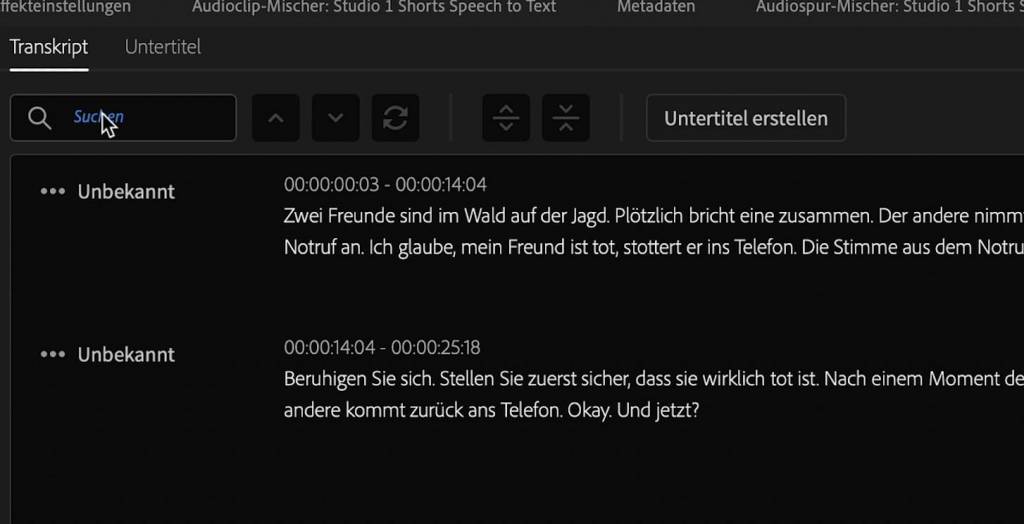
Hier kannst du allfällige Fehler direkt im Panel korrigieren.
Bei längeren Interviews oder Quotes kannst du mit der Suchmaske links oben nach Wörtern suchen. Damit findest du bestimmte Abschnitte im Nu! Was für ein Segen!
Klicke nun auf den Button „Untertitel erstellen“.
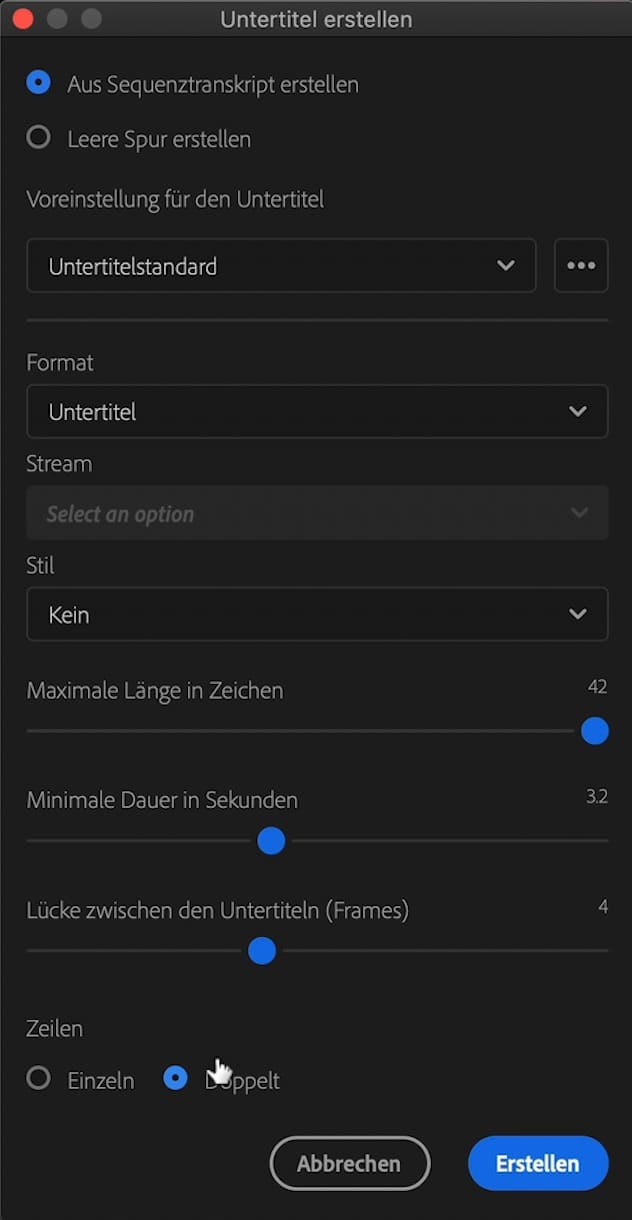
Voreinstellungen für den Untertitel: Hier kannst du den Untertitelstandard einstellen. Du kannst dich hier entscheiden, ob du closed Captions (also zuschaltbare) oder open Captions (eingebrannte) Untertitel kreieren möchtest.
Stil: Solltest du im Panel „Essential Graphics“ bereits einen Stil erstellt hast mit Schriftart und Grösse, kannst du diesen hier auswählen. Doch auch danach hast du die Möglichkeit, den Stil der Untertitel anzupassen.
Maximale Länge in Zeichen: Du kannst die Anzahl der Zeichen in einem Titel beschränken.
Minimale Dauer in Sekunden: Passe hier an, falls du alle Untertitel länger als eine bestimmte Dauer haben möchtest.
Lücke zwischen den Untertiteln: Um die Untertitel voneinander zu trennen, kannst du die Länge der Lücke (in Frames) angeben. Netflix verlangt zum Beispiel ein Minimum von 2 Frames.
Premiere unterteilt nun die Textsegmente so, dass sie auf dem passenden Abschnitt auf der Timeline platziert werden. Wie cool!
Falls du zwei einzelne Untertitel zusammenfügen möchtest, kannst du beide im Untertitel-Panel markieren (mit der Shift-Taste) und dann den Knopf „Untertitel zusammenfügen“ wählen
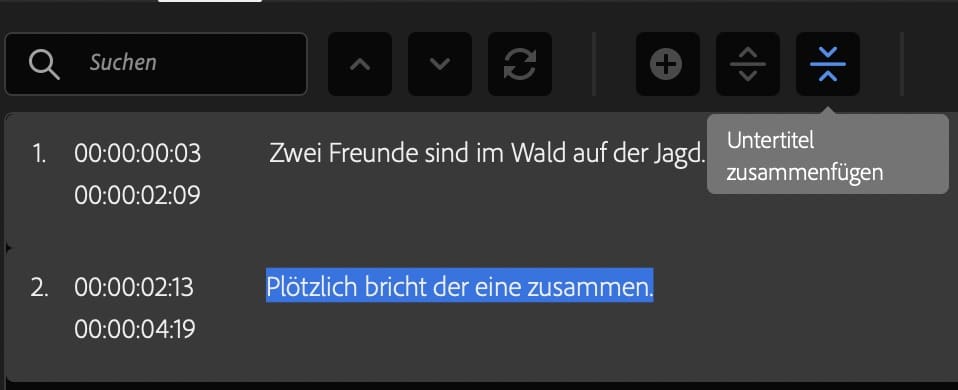
Solltest du umgekehrt einen Untertitel teilen wollen, wähle das Wort aus, bei dem der Schnitt gemacht werden soll und klicke den Button „Untertitel aufteilen“
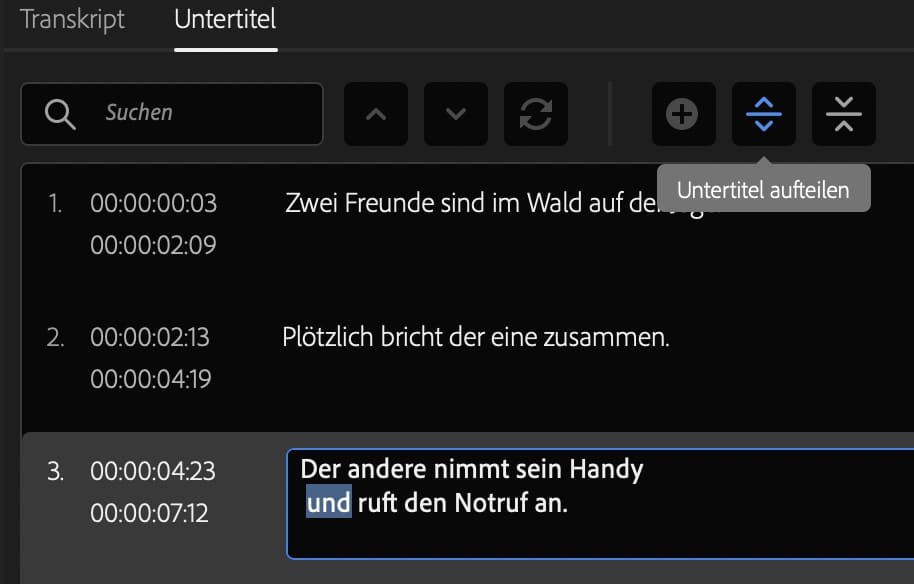
Allfällige Schreibfehler kannst du auch hier korrigieren, in dem du einfach im Untertitel-Panel auf das entsprechende Wort doppelklickst.
Übersetzung in andere Sprachen
Eine integrierte Übersetzung in Premiere ist nicht verfügbar. Mit dem folgenden Umweg finden Untertitel samt Übersetzung schnell den Weg auf die Timeline:
- Klicke auf den Dreifach-Punkt rechts oben im Untertitel-Panel
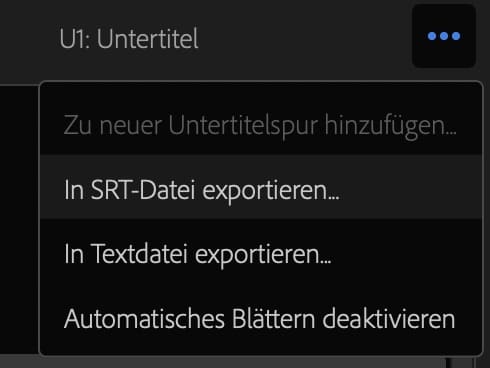
- Öffne nun das SRT-File in einem Text-Editor, kopiere den ganzen Text samt Timecode-Informationen. Paste den Text zum Beispiel in einen Online-Dienst wie Deepl.
- Kopiere die Übersetzung und paste sie in die SRT-Datei von zuvor.
- Kontrolliere und korrigiere den Text. Ein Blindflug ist gefährlich, wenn auch die Qualität der Ergebnisse bei Deepl in der Regel verblüffend sauber sind. Speichere nun ab.
- Jetzt kannst du das SRT-File in Premiere importieren und auf die Timeline ablegen.
Einmal verstanden ist der „Sprache zu Text-Workflow“ schnell und intuitiv. Hast du Interesse, Premiere vertieft kennenzulernen? Hier findest du einen passenden Kurs!


