Geschwindigkeit verändern in Premiere Pro
Die besten Tricks, in Premiere Pro die Geschwindigkeit von Clips zu verändern! Slowmotion und Timelapse in no time!
Clips beschleunigen und verlangsamen ist kein neuer Trend. Aber mit den neuen Kameras sind mehr Möglichkeiten da, um im Schnitt die Geschwindigkeit zu verändern!
Hier zeige ich dir die Möglichkeiten in Premiere, den Speed von Clips anzupassen, um Timelapses oder Slowmotion zu erhalten:
Auf der Timeline
Falls du beispielsweise einen Clip mit 50 Frames pro Sekunde auf einer Timeline mit 25 Frames pro Sekunde platzierst, dann spielt er in Echtzeit ab. Also ohne Slowmotion.
Die Grundregel bei Premiere Pro ist, Clips in Echtzeit abzuspielen, egal, mit welcher Framereate du aufgenommen hast – vorausgesetzt, du hast nicht in einem Slowmotion-Modus (z.B: S&Q bei Sony-Kameras) gedreht.
In unserem Beispiel bedeutet dies, dass nur jedes zweite Frame abgespielt wird.
Um Slowmotion zu erreichen, kannst du entweder den Clip markieren und via Menu>Clip>Geschwindigkeit/Dauer oder einen Rechtsklick, Geschwindigkeit / Dauer oder schliesslich via Shortcuts cmd oder ctrl+R die Geschwindigkeit verändern.
Im Projektfenster
Wenn du weisst, dass du den Clip nur in Slowmotion verwenden möchtest, kannst du dies im Projektfenster vorbereiten.
Rechtsklicke auf den Clip im Projektfenster und wähle Anpassen > Filmmaterial interpretieren
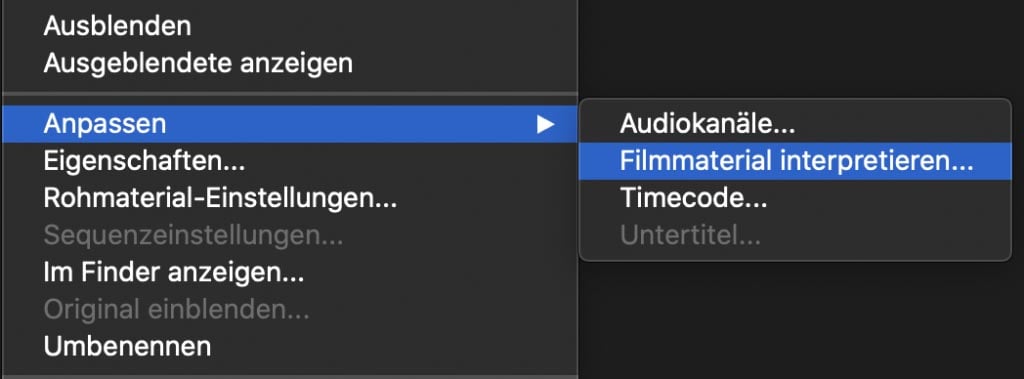
Wähle bei Framerate „andere Framerate“ aus und gib 25 Bilder ein:
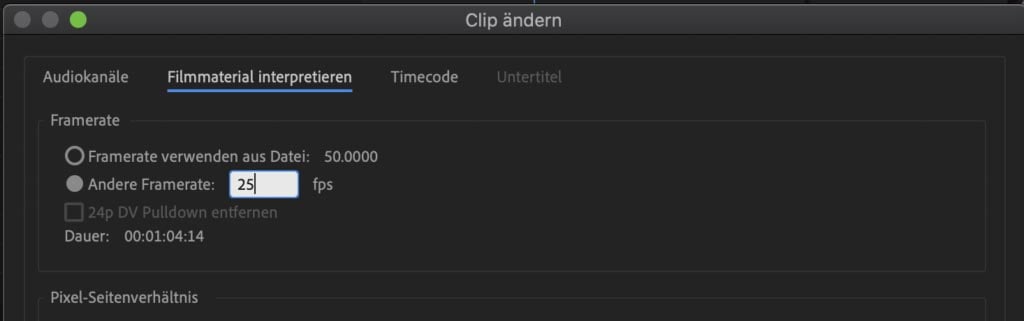
Wenn du diesen Clip nachher auf der Timeline verwendest, werden alle Bilder wie aufgenommen mit einer Bilderrate von 25 Frames pro Sekunde abgespielt, also bei einem Clip, der ursprünglich in 50p gedreht wurde in Slowmotion mit halber Geschwindigkeit.
Bie allen gezeigten Methoden wird auch das Audio angepasst. Du kannst als Option einstellen, ob du die Tonhöhe beibehalten, also eine Pitchkorrektur vornehmen willst:
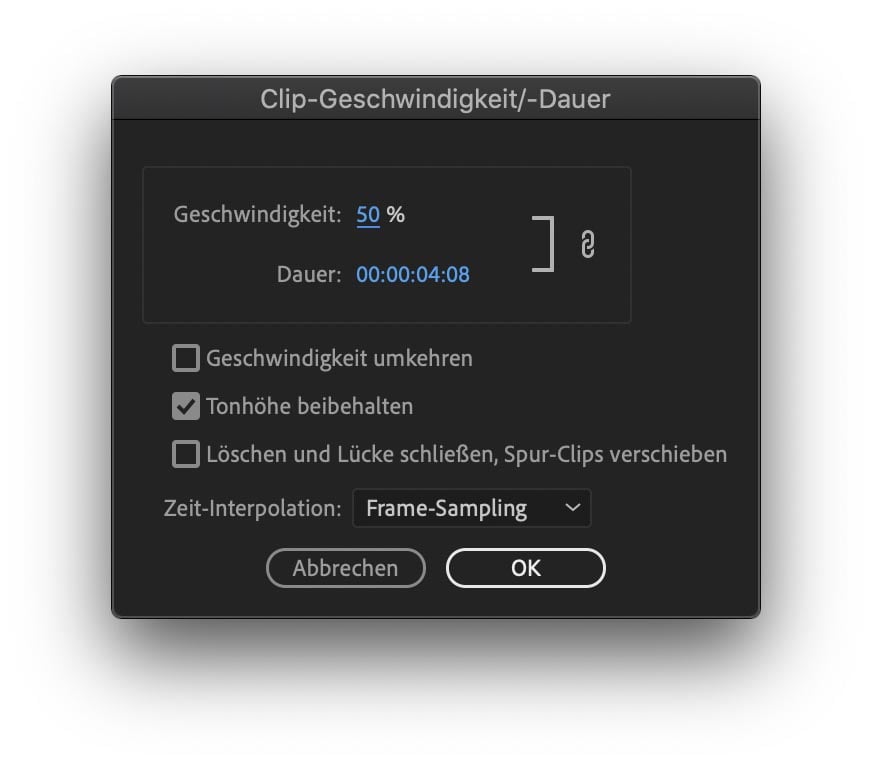
Variable Geschwindigkeit
Schliesslich gibt es noch die Möglichkeit, die Geschwindigkeit in einem Clip über die Dauer variabel zu verändern.
Klicke auf den Clip, dann kannst du in den Effekteinstellungen unter Zeit-Neuzuordnung die Geschwindigkeitslinie ansehen.
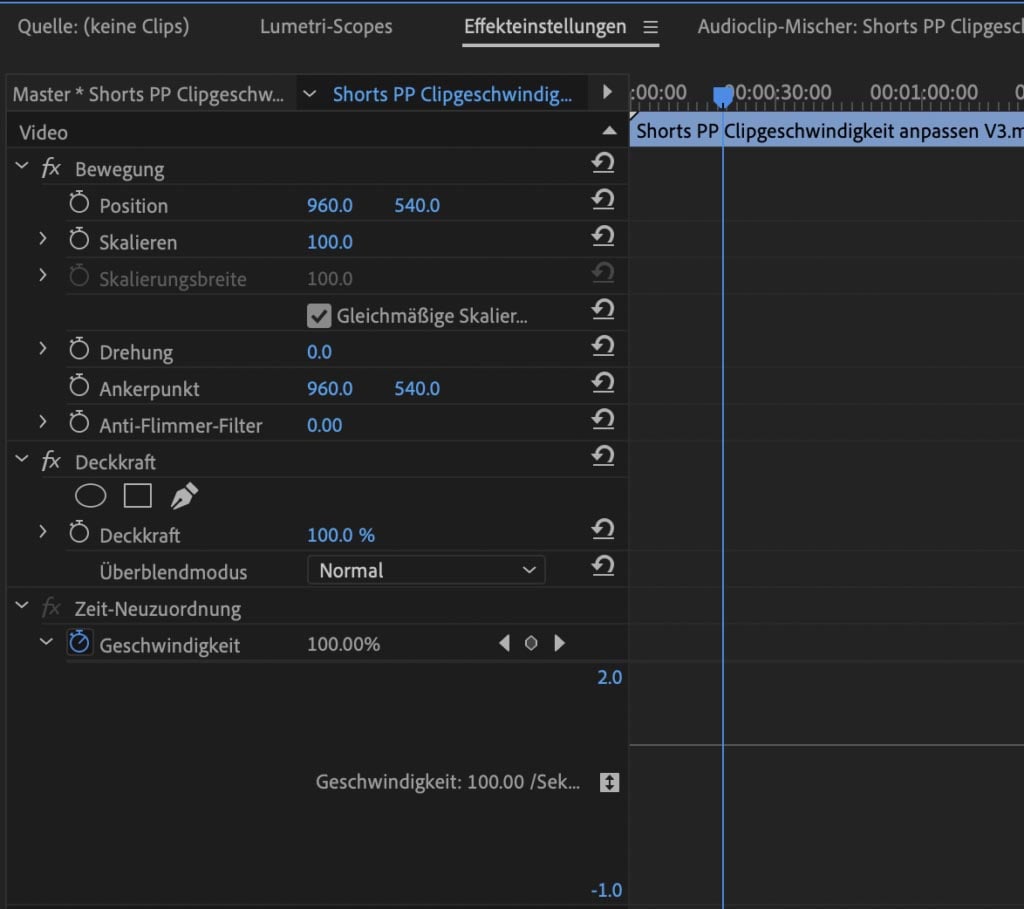
Um an einer bestimmten Position eine Geschwindigkeitänderung vorzunehmen, klicke mit gehaltener cmd oder ctrl-Taste auf die Linie. Dies erzeugt einen Keyframe.
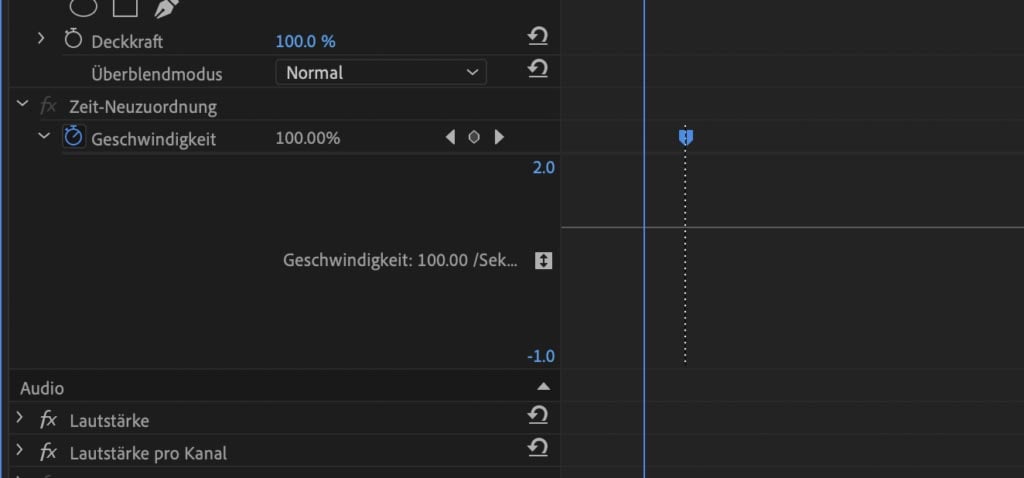
Nun kannst du zum Beispiel den rechten Teil des Clips verlangsamen. Schiebe dazu einfach die Linie nach unten. Um zu sehen, welchen Wert deine Anpassung ergibt, musst du den Playhead über diese Sektion schieben. Es macht Sinn, bei einem 50p Clip genau den Wert 50% einzustellen, da es sonst zu leichten Bildsprüngen kommt.
Wie du siehst, wird das Audio bei dieser Anpassung nicht berücksichtigt, also weder verlangsamt noch beschleunigt.
Damit diese Geschwindigkeitsänderung nicht abrupt passiert, kannst du am Keyframe ziehen. Je weiter du auseinanderziehst, desto langsamer passiert diese Änderung.
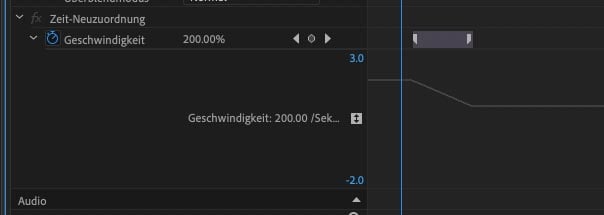
Ein cooler Trick: Du kannst mit gehaltener cmd- oder ctrl-Taste auch aus einem Keyframe rausziehen. Damit spielst du den Clip kurzzeitig rückwärts ab.

Nice oder?
Willst du ein Videoprofi werden?
Mit unseren Kursen zu allen Themen in der Videoproduktion kannst du dich fit machen für professionelle Videos!




Schreibe einen Kommentar